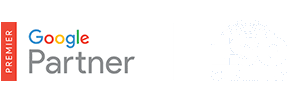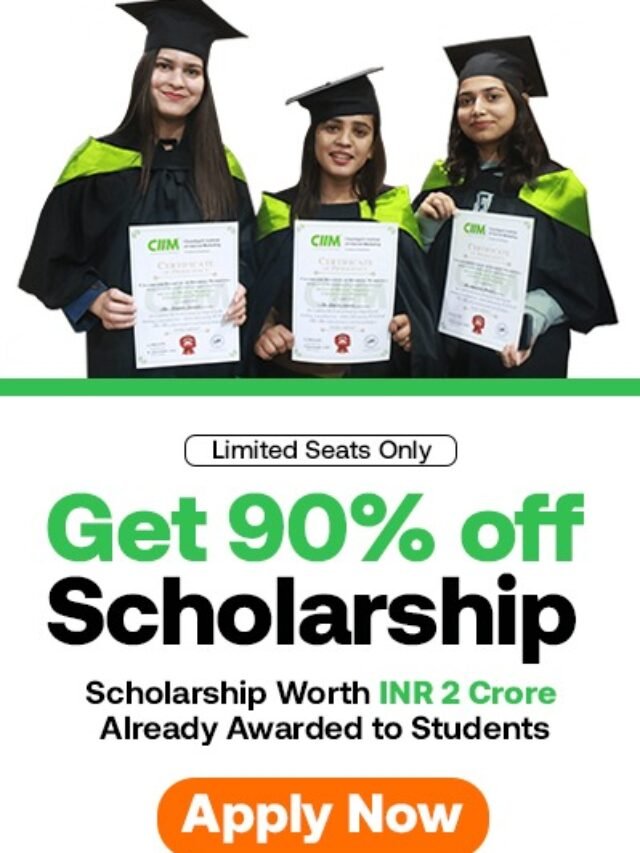Create an AdWords campaign?
Table of Contents
Before you begin – Before you create your ad campaign, take a few moments to get familiar with these essential AdWords terms and concepts:
Essential AdWords terms
- Campaign
- Ad group
- Keywords
- Budget
- Bidding
Essential AdWords concepts
Understanding your campaign settings
The campaign settings you select will apply to all ads within the same campaign. The type of campaign you choose determines which settings are available to you.
The settings cover three basic areas related to your ad:
- How much you’ll pay by setting your budget and bid (you can always adjust them later)
- What, besides text and a link, to include in your ad using ad extensions
- Where you want your ads to appear using settings for geographic locations, languages, and placement on the web (called Networks)
Here’s an overview of the campaign settings you’ll need to address when you set up a new AdWords campaign:
| Setting | Description | Learn more |
|---|---|---|
| Campaign name | This is where you enter a name for your campaign. Although AdWords enters a default campaign name for you, you should choose a name that clearly describes the theme of the campaign so that you can easily find it in your account. Your campaign name isn’t visible to your customers. | |
| Type | The campaign type determines which settings we’ll show you as you create or edit your campaign. The type you choose tailors the campaign setup to just what’s appropriate for your goals, eliminating unrelated features. We recommend new advertisers start with a “Search Network with Display Select” campaign type, which offers a wide variety of potential placements for your ads.You’ll also choose a campaign sub-type, such as “Standard” or “All features.” The sub-type determines which settings and options are available so you can focus on the features most relevant to your your business goals. If you prefer a simpler overview of your campaign and feature options, consider using the “Standard” campaign subtype; use “All features” if you want to see everything about your campaign and feature options. | Choosing the campaign type that’s right for you |
| Networks | The Networks setting indicates where you want your ad to appear based upon the campaign type you chose. For example, with the Google Search Network, your ad can appear on Google search sites and non-Google search sites (like AOL) that partner with Google to show search ads, called search partners. With the Google Display Network, your ad shows on other sites that partner with Google to show ads. To change your Networks, you’ll need to change your campaign type or create a new campaign. | Search NetworkDisplay Network |
| Devices | Campaigns target all types of devices, which include desktops, tablets, and mobile devices. Later, you can choose to customize ads for different devices. | Types of mobile ads |
| Locations and languages | Your campaign’s ads are eligible to show to customers in your targeted geographic locations, or to customers who have selected your targeted language as their interface language. We recommend choosing the language you serve your customers in. | Location and language targeting |
| Bidding and budget | Choose to manually set your bids for clicks on your ads or let AdWords do it for you. Depending on your campaign type, you may see additional bidding options to choose from.Your bid strategy controls how you pay for users to interact with your ads.Yourdefault bid is the most you’ll pay per click for ads in an ad group. Your budget is the average amount you’re comfortable spending each day on your campaign. The budget you choose is entirely up to you, and you can adjust it at any time. | Setting your bid and budget |
| Ad extensions | Include even more information with your ads, such as location information, links to pages on your website, and your phone number. | Enhance your ad using extensions |
| Advanced settings | Once you’re comfortable using AdWords’ most essential settings, consider adopting one or more of these optional features to help get your ad campaign on the same schedule as your customers (these settings are available for campaigns with “All features” enabled):
| Using custom ad scheduling |
Creating a campaign
Now that you understand your campaign settings, you’re ready to create your campaign and set your budget and bids. You’ll need to make at least one campaign before you can create ads in your account.
Don’t have an AdWords account yet?
If you’re new to AdWords, visit AdWords at https://adwords.google.com and click Get started now to create your account. During this process we’ll also walk you through creating your first campaign.
Get more information about setting up your first campaign during account creation, or learn more about creating your AdWords account.
- Visit AdWords at https://adwords.google.com.
- If you’ve already created a campaign in your account, click the Campaigns tab. Then proceed to step 2.
- If you have an AdWords account but haven’t created a campaign yet, click Create your first campaign. Thenproceed to step 4.
- Click the + Campaign button on the Campaigns tab.
- From the drop-down menu, select the campaign type you want to use. Most advertisers use “Search Network with Display Select” (recommended for new advertisers), “Search Network only,” or “Display Network only,” though other campaign types are available. Learn more about choosing your campaign type.
- You’ll be taken to the “Select campaign settings” page. Give your campaign a name.
- If you’d like to change your campaign type, click the drop-down menu next to “Type.” Then, choose a campaign subtype, such as “Standard” (recommended for new advertisers) or “All features.” Your subtype options will vary depending on the campaign type you choose. Learn more about campaign subtypes.
- Make your choices for the following settings (you can find additional information about these settings in”Understanding your campaign settings” above):
- Locations
- Languages
- Bid strategy
- Budget
- Ad extensions
- Click Save and continue. You can edit your campaign settings at any time.
Tip
If you’ve already set up a similar campaign and you want to use the same settings, you can save time by loading the settings from your existing campaign into your new campaign. You’ll see the “or load settings from” option and drop-down menu just under the campaign type.
Or you can quickly copy and paste an existing campaign from the “Edit” drop-down menu on the “Campaigns” tab. Just check the box next to the campaign you want to copy, select “Copy” from the “Edit” drop-down, then select “Paste” from the drop-down to create the new campaign.