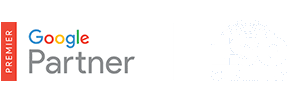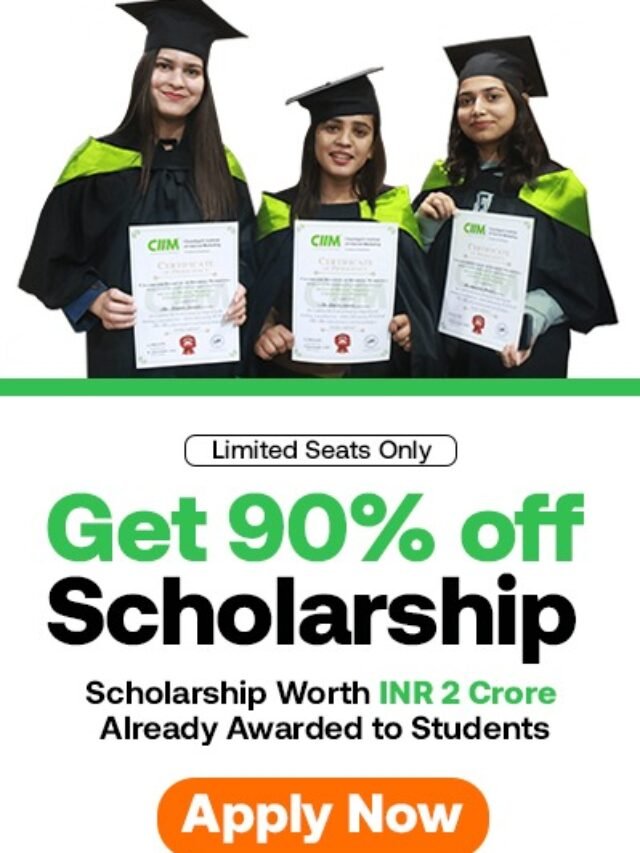How to add location extensions?
|
Table of Contents What location extensions do
|
How you benefit
|
Example
Zain owns a doughnut shop in Portland, and wants to draw foot traffic to his storefront. He adds a location extension to his ad. Now, people strolling around nearby who search for one of his keywords (like “best doughnut” or “doughnut shop”) can see his address, a clickable “Call” button, and directions to his shop. Now it’s easy for Zain’s potential customers to find him.
Where and how your local business info can appear
Location extensions can show your business information in various formats on the Google Search Network, Google Search Network Partner Sites, Google Maps, and on mobile devices. See below for details.
- Google Search Network: On the Google Search Network, ads with location extensions can appear as a standard text ad with your business address and phone number. On high-end mobile phones, a clickable “Call” button may appear in place of your phone number.
Amherst Ice Cream ParlourAd www.example.com(413) 123-4567Our specialty is pistachio.
English majors, buy 1 get 1 free.100 Dardanelles Rd, Amherst MA
- Google Search Network Partner Sites: If you opt to advertise with our search partners in your campaign network settings, your ads with location extensions can appear on partner sites. Ads with location extensions on these sites can vary in format, and they might show a map.
- Google Maps: If you opt to advertise with our search partners in your campaign network settings, your ads with location extensions can appear on Google Maps. Get more details on what ads look like on Google Maps.
- Google Display Network: If you have both location extensions and text ads, your text ads may appear on the Google Display Network across desktop computers, mobile apps, and mobile web with your location marked on a map. You will be charged when users click the title, swipe up, tap the arrow button, or click the expanded map on mobile to see more of the surrounding area on the map. Users who click on the expanded map will be directed to either the Google Maps for Mobile app or maps.google.com. Location extensions may show with Display Network text ads when people viewing your ad are near one of your locations.
Example ad
An ad with location extensions enabled on the Google Display Network. An expanded ad with location extensions enabled on the Google Display Network. Your ad may appear in one of the following sizes:
- Vertical: 120×240, 120×600, 160×600, 200×200, 250×250, 300×250, 300×600, 336×280
- Leaderboard or banner: 468×60, 728×90, 970×90
- Desktop and tablet: Reviews from your Google My Business listings may appear in ads with location extensions enabled. Reviews are compiled from Google My Business listings with a minimum of 5 reviews, and an average of 3.5 stars.
- Mobile devices: On mobile devices with full Internet browsers, such as iPhones and Android phones, text ads with location extensions can appear on the mobile Google Search and Display Networks as well as Google Maps for mobile. The ads will appear with the option to navigate to your business location.
How to set up location extensions
AdWords uses Google My Business to manage your business addresses.
- Google My Business is a free service that helps customers find you online.
- It makes all your business addresses available for any campaign or ad group on the Search, Display, or Search with Display Select networks.
- You use filters to control which addresses show up with your ads at the account, campaign, and ad group level.
- Filtering options also let you choose whether a given campaign or ad group will show location extensions on all devices, desktop and tablet devices, or mobile phones only
Set up your location extensions
- Sign in to your AdWords account.
- Click the Ad Extensions tab.
- Select View: Location extensions from the drop-down menu above the extensions table.
- Click + Extension. You’ll be prompted to link to and use your Google My Business account.
Guided stepsClick the “Guide me” button below to go to your account and be guided through linking your Google My Business account to create location extensions. |
Make sure your Google My Business locations are synced
- Look for your Google My Business account under Account extension. You’ll see how many addresses are synced. If you don’t see your Google My Business account there, click + EXTENSION to link your Google My Business account.
- When your Google My Business account is synced, any text ad in your account is eligible to show your local business information. You can set up filters (see below) to assign addresses to particular campaigns or ad groups.
Note:
New locations you add to Google My Business may take up to 24 hours to sync with your AdWords account.
Use locations from a different Google account
By default, you’ll need to use the same Google Account for both AdWords and Google My Business when you link your accounts. This ensures that locations within Google My Business are also owned by whomever owns the AdWords account promoting the same business.
Note:
If you sign in to AdWords with email1@example.com, this is your Google Account profile. When you link AdWords to Google My Business, we’ll look for locations for the same account profile (email1@example.com).
After you’ve linked a Google My Business account, your addresses are eligible to show with any text ad in your account. If you want to assign addresses to particular campaigns or ad groups, you can set up filters.
Good to know
You’ll choose which addresses go with each campaign or ad group using the business names or business categories that you’ve defined with Google My Business. It’s a good idea to copy these names down, so you’ll have them handy when you’re filtering addresses in AdWords.
Choose the campaign or ad group you’re specifying addresses for
- Click the Campaigns tab and choose one of your campaigns.
- Click the Ad Extensions tab.
- Select View: Location extensions from the drop-down menu in the upper corner.
- Click “Campaign extension” or “Ad group extension” depending on whether you want to filter addresses to a campaign or ad group.
- Click + Extension.
- Under “New campaign location extension” or “New ad group location extension,” choose the campaign you want to filter addresses to. If you’re adding a location extension on the ad group level, choose your desired ad group as well.
Add a filter
Example
Let’s say you own two restaurants: Bob’s Barbecue and Bob’s Sushi. You’d like to run a campaign solely for your barbecue restaurant. To do this, you create a filter and include only the restaurant where the business name equals “Bob’s Barbecue.”
- Under the name of your Google My Business account, click + Filter.
- Choose “Business name” or “Business category” from the drop-down menu, depending on which grouping you want to filter to your chosen campaign or ad group.
- Fill in your business name or category. Filters will only work if you’ve entered information that exactly matches the category you’ve chosen. For example, if you enter a restriction for the business name “Bob’s Barbecue,” you won’t filter out businesses with the name “Bob’s Texas Barbecue.”
- (Optional) Filter addresses further: If you want to set additional filters, click + AND or + OR. Using + OR will expand your list of addresses, while choosing + AND narrows your list.
- Click Done.
- Sign in to your AdWords account at https://adwords.google.com.
- Click the Ad Extensions tab.
- Select View: Location extensions from the drop-down menu above the extensions table.
- Choose Account extension, Campaign extension, or Ad group extension.
- Each filter you’ve created will be listed with your Google My Business account. Hover over and click the one you want to edit.
Phone numbers will be verified to confirm they represent the business being promoted. Learn how we verify phone numbers
You have a couple of options for making bulk changes to your location extensions settings across your account:
- You can apply new location extensions to multiple campaigns and ad groups when you click the +Extensionbutton at the All Online Campaigns level.
- You can remove your campaign and ad group location extensions in bulk from the Edit menu above the extensions table.
When you have a campaign or ad group meant to drive traffic to a website or call center, rather than a brick-and-mortar store, you might want to prevent your business address from showing with its ads. Here’s how to prevent addresses from showing with your campaign or ad group.
Remove all addresses from a campaign or ad group
- Sign in to your AdWords account at https://adwords.google.com.
- Click the Campaigns tab and select one of your campaigns.
- Click the Ad Extensions tab.
- Select View: Location extensions from the drop-down menu above the extensions table.
- Choose Campaign extension or Ad group extension, depending on whether you want to remove addresses for a campaign or ad group.
- Click + EXTENSION.
- Choose the campaign or ad group you want to prevent addresses from showing with.
- Click on the drop-down menu that says “Use campaign location extension” or “Use ad group location extensions,” and choose Disable location extensions.
- Click Save. You’ll see this campaign or ad group listed as “Disabled.”
Monitor performance
Once you’ve set up your location extensions, you’ll want to see how they’re doing.
- Sign in to your AdWords account at https://adwords.google.com.
- Click the Campaigns tab and select one of your campaigns.
- Click the Ad Extensions tab.
- Select View: Location extensions from the drop-down menu above the extensions table.
- You’ll see a table with performance statistics.
Fix a problem with location extensions
Location extensions aren’t running? You may have set up filters incorrectly, or your addresses may not be syncing with Google My Business. Here’s how to get on the right track.
- Sign in to Google My Business (www.google.com/business/).
- Check to see that you have at least one “Pending” or “Live” business location in your account.
- If you don’t have one, see how to add and verify business locations.
- If you do have at least one business location, check your filters.
- Sign in to your AdWords account at https://adwords.google.com.
- Click the Campaigns tab and select one of your campaigns.
- Click the Ad Extensions tab.
- Select View: Location extensions from the drop-down menu above the extensions table.
- Click “Campaign extension” or “Ad group extension” to see the filters you’ve set up.
- You’ll see the category name or business names you’ve used listed in gray text, under the name of your Google My Business account. Make sure that these names match the names in Google My Business exactly.
Still can’t get location extensions to work?
You might need to improve your Ad Rank or keyword quality for location extensions to show. Don’t hesitate to contact us if you’d like help solving your problem.