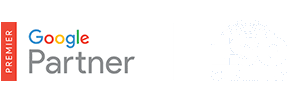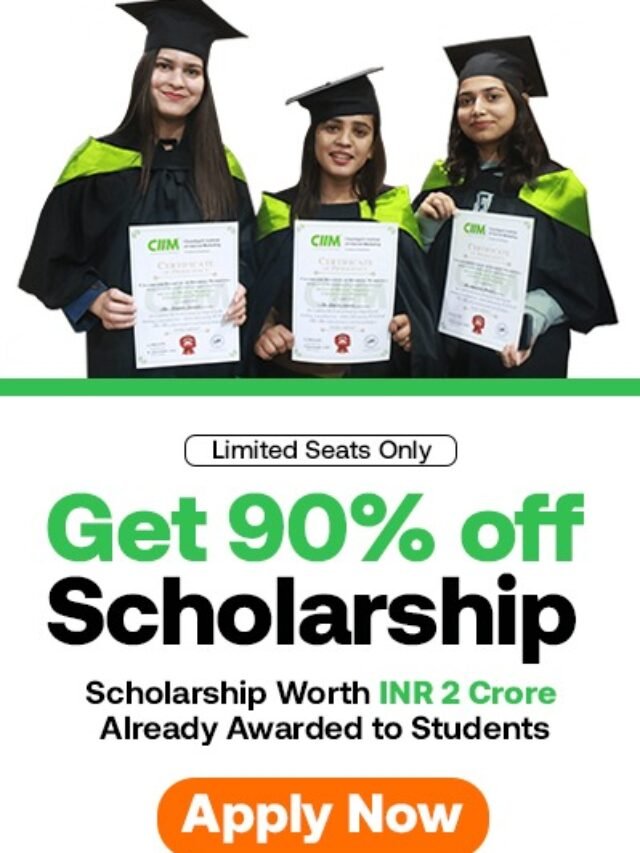How to use Display Planner?
Display Planner is a free AdWords tool that you can use to plan your Display Network ad campaigns. You’ll just need a few basic details to get started, like your customers’ interests or your landing page. Display Planner then generates targeting ideas along with impression estimates and historical costs to guide your plan.
You can save your plan directly to your AdWords account as a new campaign or as an addition to an existing campaign or ad group. You also have the option to download your plan to review or add at a later time.
Table of Contents
Why use Display Planner
- Ideas to help you get started. Ideas for keywords, placements, and all other Display Network targeting methods help you plan your campaign.
- Impression estimates and historical costs to guide your decisions. Estimates show how ideas may perform based on past results. Historical costs point you to ideas within your budget and help you set bids for ideas you adopt.
- A plan you can share. One-click download makes it easy to export your plan and share it with clients and colleagues.
How to plan your Display campaign
Note: Video instructions are up-to-date, but don’t show the latest AdWords design.
- Sign in to your AdWords account at https://adwords.google.com.
- Click the Tools tab and select “Display Planner.”
- Go to the section “Get ideas and estimates” and enter one or more of the following:
- What interests your customers, such as keywords, categories, or sites related to your brand or the product you want to sell.
- Landing page of what you plan to advertise, like a brand or product page.
- The location and language of your customers.
- Whether your campaign goal is direct response (you want customers to click through to your website or make a purchase) or brand (you want customers to see your brand message or be aware of your products).
- Click Get ad group ideas or Get placement ideas. You’ll see ideas based on the details you’ve provided, along with impression estimates and historical costs.In the Individual targeting ideas tab, you’ll find keyword, interest, topic, placement, demographic, and remarketing ideas. Close by in the Ad group ideas tab, these targeting ideas have been grouped into ready-made ad groups.
- Click the double arrows » next to an ad group idea or individual targeting idea you want to add to your plan. As you add ideas, they’ll appear under “Your plan.”The first idea you add to your plan creates a new ad group under “Your plan.” You can continue to add ideas to this particular ad group. Or, create additional ad groups by clicking the “+” symbol.
If you want to edit your ad groups, click the ad group until it’s highlighted and then add or remove specific targeting ideas. The estimates will update as you add and remove ideas.
Tip: When adding ideas, organize your plan just as you would organize a campaign in AdWords by creating ad groups based on tight themes.
- Optional: Filter the ideas you see by changing details at the top of Display Planner or adding additional targeting and filters in the left panel. Note that doing so will update the ideas and estimates you see. Optional targeting and filters include:
- Ad scheduling: Filter ideas by dates and times when you’ll be scheduling your ads to run.
- Campaign exclusions: Filter ideas to remove unwanted or irrelevant targeting like certain keywords or placements.
- Ad sizes and formats: Filter ideas by the types of ad creatives you want to use with this campaign.
- Click the Review plan button to see a summary of your plan.
- Click Save to account to add the plan to your account or
Download to download it.
- Save to account lets you add your plan as a new campaign, to an existing campaign, or to an existing ad group. You can then manage the campaign from the Display Network tab in AdWords.
Download generates a CSV file that you can later upload to AdWords, AdWords Editor, or Display Planner. If you upload your plan to AdWords or AdWords Editor, remember that you’ll still need to set up your campaign before it can run: choose settings, set bids, pick a budget, and add your ad creative. If you upload your plan to Display Planner, you can continue to tweak your plan to get new ideas or fresh estimates.
Advanced options
- If you have a very specific goal and want to narrow your ideas, enter more details into your plan. To explore available network inventory and get a diverse set of ideas, enter fewer details.
- When adding ideas, organize your plan just as you would organize a campaign in AdWords by creating ad groups based on tight themes.
- Filter the ideas you see by changing details at the top of Display Planner or adding additional targeting and filters in the left panel. Note that doing so will update the ideas and estimates you see. Optional targeting and filters include:
- Ad scheduling: Filter ideas by dates and times when you’ll be scheduling your ads to run.
- Campaign exclusions: Filter ideas to remove unwanted or irrelevant targeting like certain keywords or placements.
- Ad sizes and formats: Filter ideas by the types of ad creatives you want to use with this campaign.