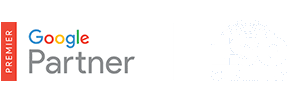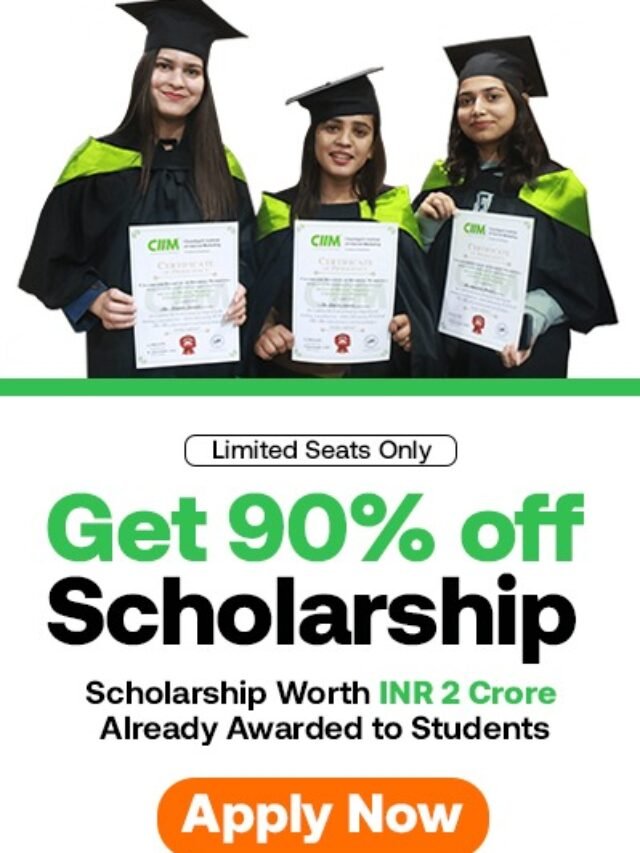How to Optimizing Dynamic Search Ads campaign?
How to Optimizing Dynamic Search Ads campaign? – Now that you’re running a Dynamic Search Ads campaign, discover some of the reports and techniques that you can use to optimize these campaigns.
Table of Contents
Search terms report
You can use a search terms report on the Auto targets tab to see what search terms triggered your Dynamic Search Ads. This report only shows search terms that triggered ads that were clicked.
- Discover undesired searches or landing pages. Filter these searches by adding negative keywords from the Keywordstab and block undesired landing pages by using dynamic ad target exclusions from the Auto targets tab to your account.
- Add search terms that are essential to your business as keywords to your keyword-targeted campaigns.
Follow the steps below to view a search terms report:
- From the “All campaigns” page, click the Auto targets tab.
- Click View: Dynamic ad targets.
- Look for the See search terms drop-down menu.
Here’s how to see search terms:
- From the See search terms drop-down menu, choose “All” or “Selected.” To see “Selected” search terms for a set of dynamic ad targets, select the checkboxes next to these targets.
- Your search term data will appear on the next page.
Tips
- Sort your search terms by the Clicks column to see the top terms customers searched for when they clicked your ad.
- Sort your search terms by the Landing page column to see where we direct customers when they click your ad. You can use the data to identify sections of your website where you want to focus traffic. For example, if you’re getting a significant amount of traffic on your product review pages, you can prevent customers from seeing those pages by adding dynamic ad target exclusions.
Categories report
See how different categories of your website are performing and the cost.
- Add specific categories with higher or lower bids based on your profit and cost goals.
- Identify high-performing categories and create separate ad groups for each category. That way, you can set bids and create ad text that’s tailored to each category.
Here’s how to see categories:
- From the “All campaigns” page, click the Auto targets tab.
- Click View: Dynamic ad targets.
- Look for the See categories drop-down menu.
- From the See categories drop-down menu, choose “All” or “Selected.” To see “Selected” categories for a set of dynamic ad targets, select the checkboxes next to these targets.
- From the View: Top level categories drop-down menu, you can see three different levels, which will give you more insight into how each is performing. The three different levels are: top level categories, first level sub-categories, and second level sub-categories.
Example
If your website has a section about computers, you might see the following:
- Top level category: computers
- First level sub-category: computers/ notebooks
- Second level sub-category: computers/ notebooks/ chromebooks
Tips
- Depending how you measure return on investment (ROI), there are different ways to sort your categories. If you’re not using Conversion Tracking, you can sort your categories with the “Clicks” column. If you’re using Conversion Tracking, you can sort your categories with the “Conversions” or “Converted clicks” columns to see which categories get you more conversions or clicks that lead to conversions. That way, you can identify which categories or pages are more attractive to customers, or are more likely to result in conversions. Then, try adding these categories or pages to your campaign and setting specific bids based on your ROI goals.
- Try using enhanced cost-per-click (ECPC) or Conversion Optimizer to optimize your bids to help you get more sales or other conversions. With Conversion Optimizer, try setting a target CPA bid, or the average amount you’d like to pay for a conversion.